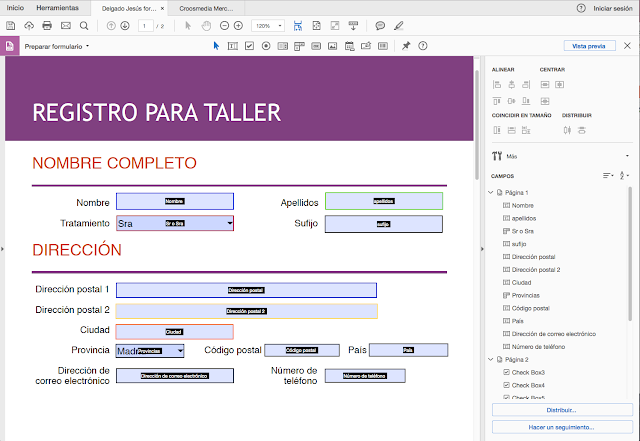- Un archivo de audio
- Un archivo de vídeo
- Un archivo swf
- Un archivo 3d
Editar el área de reproducción (Acrobat Pro DC)
Seleccione Herramientas > Medios enriquecidos > Seleccionar objeto  y haga clic en un objeto multimedia.
y haga clic en un objeto multimedia.Al mover la herramienta sobre el área de reproducción aparecen controladores en los bordes de ésta, incluso si los bordes son invisibles.
Haga clic en el área de reproducción para seleccionarla y realice una de las acciones siguientes:
Mueva el clip arrastrando su icono hasta una nueva ubicación en la página.
Elimine el clip seleccionándolo y pulsando Eliminar.
Cambie su tamaño arrastrando una de las esquinas del marco hasta conseguir el tamaño deseado. Mantenga pulsada la tecla Mayús para conservar las proporciones adecuadas para clips de vídeo.
Agregar modelos 3D a una página PDF (Acrobat Pro).
Puede usar la herramienta 3D para insertar un archivo 3D (en formato de tercera edición de U3D o PRC) en una página PDF. Acrobat Pro puede crear archivos PDF 3D, pero solo a partir de archivos U3D ECMA 1.
Una vez colocado el archivo 3D, puede ajustar el área o lienzo en el que aparece el modelo 3D, editar las propiedades de presentación de la barra de herramientas 3D y el contenido y crear más vistas.
Agregar un modelo 3D a una página
Elija Herramientas > Medios enriquecidos > Agregar 3D.
Arrastre para trazar un rectángulo en la página que defina el área de lienzo del archivo 3D
En el cuadro de diálogo Insertar 3D, haga clic en Examinar para seleccionar el archivo 3D y, a continuación, haga clic en Abrir. Haga clic en Aceptar.
Vídeo, audio y formatos interactivos compatibles.

Video

Audio
Incluye archivos de audio, como MP3 y MP4. Puede reproducir estos archivos en una página o activarlos mediante vínculos, marcadores, campos de formulario o acciones de página. Cada archivo multimedia incluye un área de reproducción desde la que puede activarse el material multimedia. Esta área suele aparecer en la página PDF como una imagen o un rectángulo, pero también puede ser invisible. Acrobat y Reader también permiten reproducir archivos multimedia heredados que se han creado con una versión anterior de Acrobat. Éstos incluyen archivos QuickTime, MPEG, ASF, RAM y Windows® Media. Sin embargo, Acrobat y Reader X no proporcionan un modo de crear archivos multimedia heredados. Para ayudarle a proteger el equipo de virus, Acrobat le pregunta si desea reproducir archivos multimedia de procedencia no verificada. Puede cambiar este comportamiento predeterminado en las preferencias de Confianza en contenido multimedia. Use las herramientas Mano o Seleccionar para hacer clic en el área de reproducción del archivo de vídeo o sonido. Al situarse sobre el área de reproducción, el puntero se convierte en el icono de modo de reproducción
 ¿ Que es un archivo SWF ?
¿ Que es un archivo SWF ?
Los archivos cuya terminación es SWF son aquellos archivos de formato multimedia, de gráficos vectoriales, y de código ActionScript, que se encuentran ideados en base programa Adobe Flash y justamente su nombre viene a ser una abreviación del término Shockwave Flash, aunque también llega a hacer referencia a Small Web Format.
A todo esto entandamos que se trata de un formato de archivo de gráficos vectoriales que también admite bitmaps y puede idear animaciones y el lenguaje tipo actionscript. Viendo su historia fue creado por la empresa Adobe Systems cuando todavía esta se llamaba Macromedia.